Chromebookでスクリーンショットが撮れなくて戸惑っている人は多いかと思います。
ChromebookではWindowsパソコンでいう「Print Screen」キーがなく、複数のキーを組み合わせたキーボードショートカットかマウス(タッチ)操作でスクリーンショットを撮ります。
この記事ではChromebookでのスクリーンショットの撮り方と保存先について解説します。また、おまけとして標準機能でできる画面録画の方法も紹介します。
キーボードショートカットでのスクリーンショットの撮り方
全画面のスクリーンショットを撮る
Chromebookで全画面のスクリーンショットを撮るには
Ctrlとウィンドウを表示キーを同時に押します。
外部キーボードを使用している場合はCtrl と F5キーを同時に押します。
指定ウィンドウのスクリーンショットを撮る
Chromebookで指定ウィンドウのスクリーンショットを撮るには
CtrlとALT とウィンドウを表示キーを同時に押します。
外部キーボードを使用している場合は Ctrl とALT と F5キーを同時に押します。
範囲指定してスクリーンショットを撮る
Chromebookで指定ウィンドウのスクリーンショットを撮るには
CtrlとSHIFT とウィンドウを表示キーを同時に押します。
外部キーボードを使用している場合はCtrl とSHIFT と F5キーを同時に押します。
「キャプチャーする領域をドラッグして選択してください」と表示が出るのでキャプチャーしたい範囲をドラッグして画面上の「キャプチャ」を押すと選択した部分のスクリーンショットが撮れます。
マウス操作でスクリーンショットを撮る方法
マウス・タッチ操作でもスクリーンショットを撮ることができます。
画面右下の時計部分をクリックした後、表示される画面の
「スクリーンキャプチャー」をクリックします。
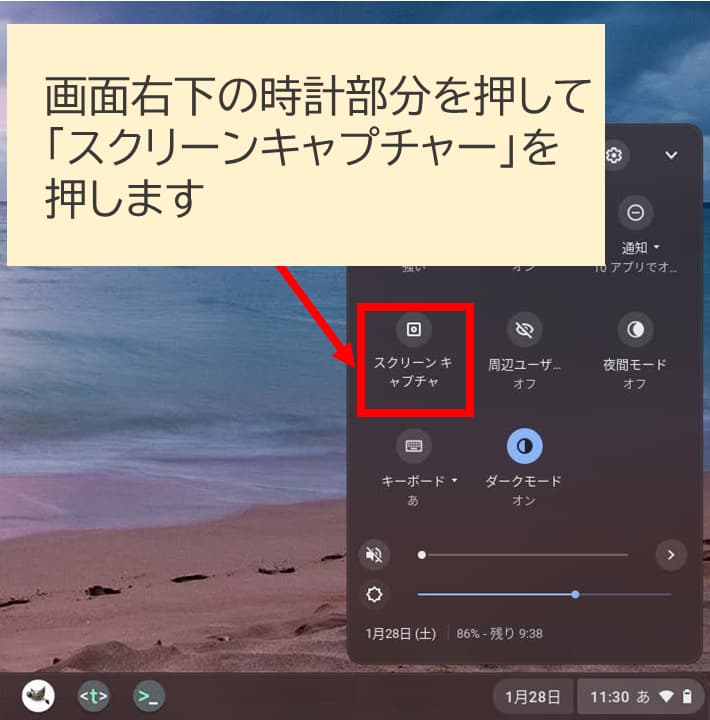
下の様な画面が画面中央下に現れます。ボタンの役割は下図の様になっています。
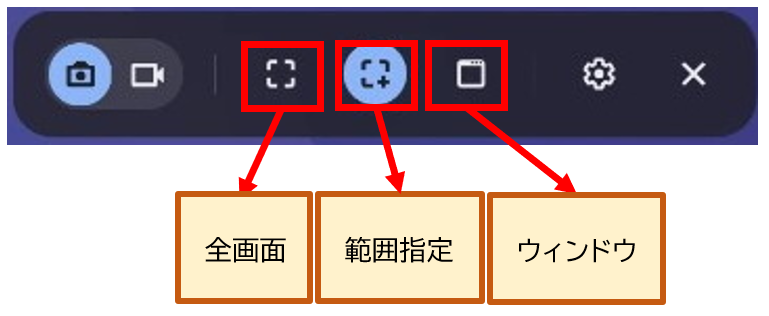
撮ったスクリーンショットはクリップボードに追加されている
上記手順で取ったスクリーンショットはクリップボードに追加されています。
右クリック→貼り付けやCtrl + VでGoogleドキュメント等に貼り付けできます。
撮ったスクリーンショットの保存先
保存先
Chromebookでは撮ったスクリーンショットの保存先は「マイファイル」ー「ダウンロードフォルダ」でscreenshotから始まるPNGファイルとして作成されます
保存先の変更方法
画面右下の時計をクリックしてスクリーンキャプチャを起動してから、歯車アイコンをクリックすることで保存先を変更できます。
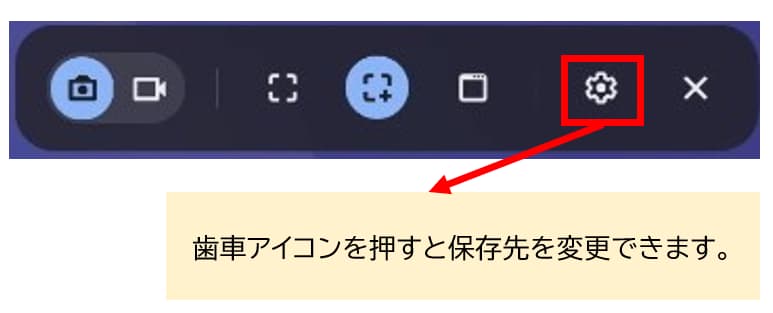
おまけ:画面録画の方法
Chromebookでは標準機能で画面上の指定した範囲を画面録画する機能があります。
画面右下の時計部分をクリックしてスクリーンキャプチャーを選んでから下図の画面録画マークをクリックしてください。
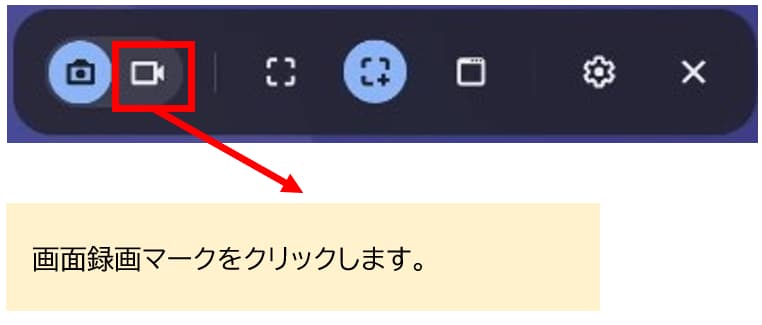
キャプチャーする範囲を指定すると「録画」というアイコンが現れるのでクリックすると3秒のカウントダウンの後に画面録画が始まります。
キャプチャーを終了するには画面右下に現れる赤い丸の停止マークを押します。
画面録画の保存先はスクリーンショットと同じく標準ではダウンロードフォルダとなります。
まとめ
この記事ではChromebookでのスクリーンショットと画面録画の方法について説明させていただきました。
Chromebookの標準のスクリーンショット機能は本当によく出来ていて感心させられます。
この他にもChromebookではプラグインを用いてスクリーンショットを撮ることが出来ますので興味のある方は調べてみてください。

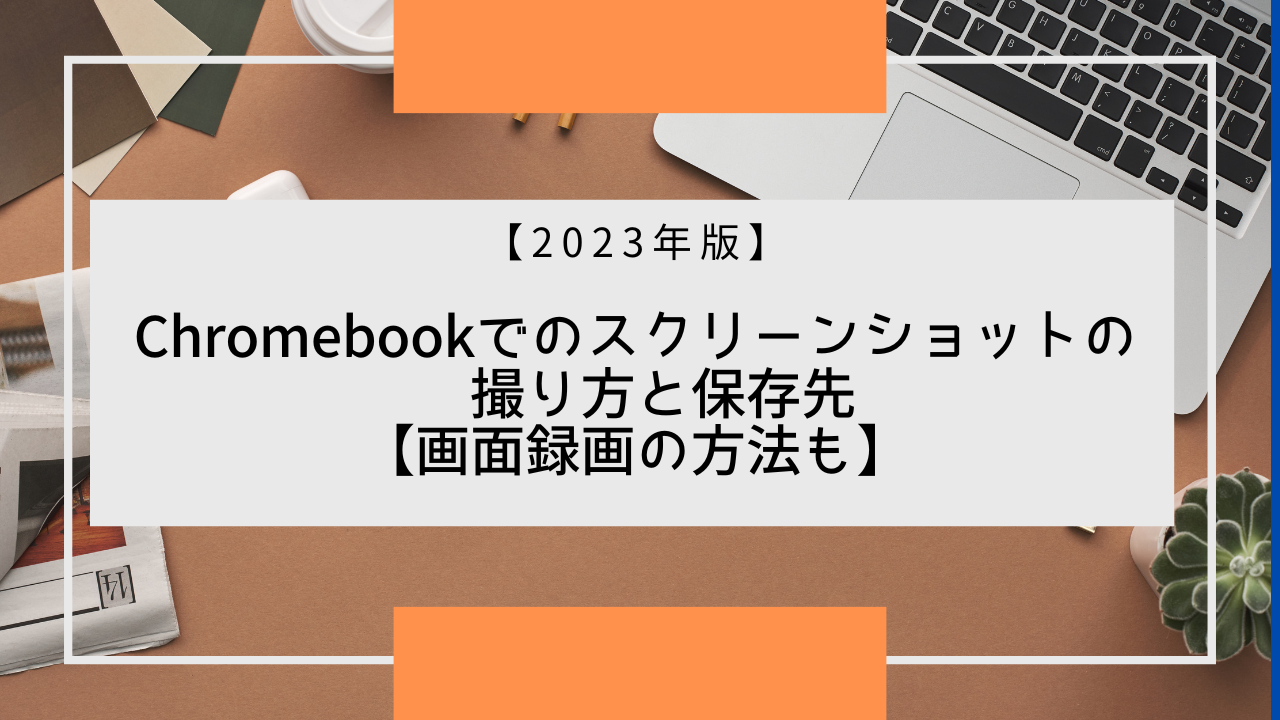


コメント