今年の秋にあったWindows Update後に共有プリンタが印刷できなくなるという不具合が発生し、まだ解決できない方いるのではないでしょうか?
「エラー 0x0000011b」や「KB5005565」とか「win32spl.dll」、「RpcAuthnLevelPrivacyEnabled」などのキーワードでピンとくる方は、この問題の解決を試みて色々検索された方だと思います。
2021年12月月現在はWindows Updateを最新まで行えば解決できるという情報がありますが、「資格情報」の設定が正しくされていないと 「エラー 0x0000011b」 が表示されてしまう事があります。
この問題を何とか数例、解決できたので備忘録も兼ねてまとめました。
この記事の対象になる人
この記事はWindows10,11の「共有プリンター」を使用していて、2021年秋のWindows Update後にクライアントから印刷が出来なくなった方が対象です。
この記事でいう共有プリンターとはUSB接続したプリンターを「共有」設定をして他のパソコンからも印刷する使い方のプリンターを指します。
プリンターをWi-Fiや有線LANでネットワーク接続している場合は、この記事の対象外となります。
手順1 Windows Updateを最後まで終わらせる
設定から「更新とセキュリティ」を選択し、続いて「Windows Update」を選択して、表示が「最新の状態です」になっている事を確認します。
この作業は共有している側と、利用している側の両方に必要です。
手順2 プリントサーバーのデバイス名とユーザー名・パスワードを確認する
ここで言うプリントサーバーとは、プリンターがUSBで繋がっているパソコンの事です。
コンピューター名はスタートボタンから設定→システムと進み、「デバイス名」に表示されています。
ユーザー名とパスワードはプリントサーバーを起動したときに表示されるユーザー名とパスワードになります。
電源を入れてパスワード無しでデスクトップまで表示される環境の場合は後で一つ手順が増えますので覚えておいてください。
この3つの情報は次の手順で必要となります。
手順3 クライアント機に資格情報を登録する
ここからはクライアント側(プリンターを利用する端末側)での操作になります。
スタートボタンを押して「資格」と入力し表示された「資格情報マネージャ」の下の「開く」をクリックしてください。
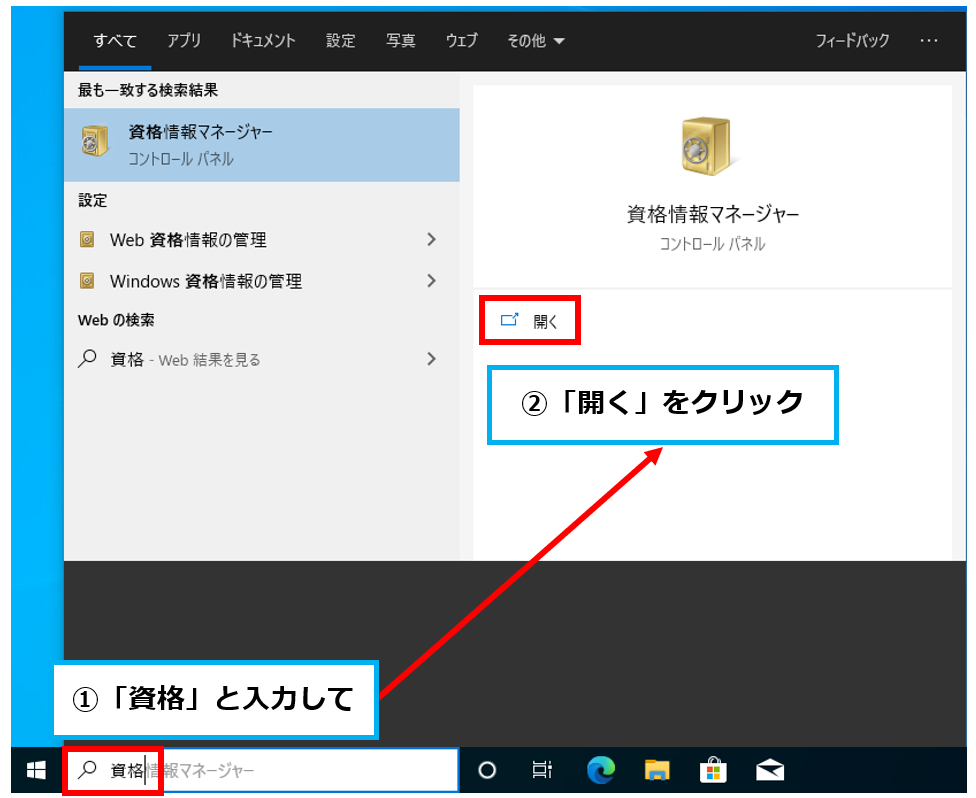
次に資格マネージャーというウィンドウが開くので「Windows 資格情報」をクリックします。
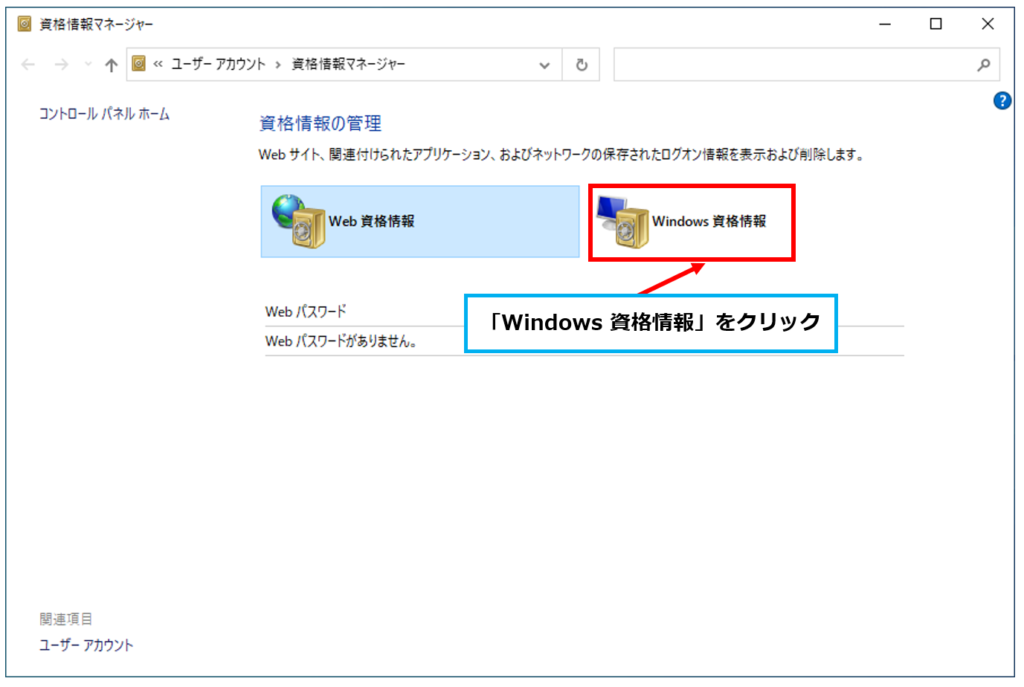
続いて青文字の「Windows資格情報」の追加をクリックします。
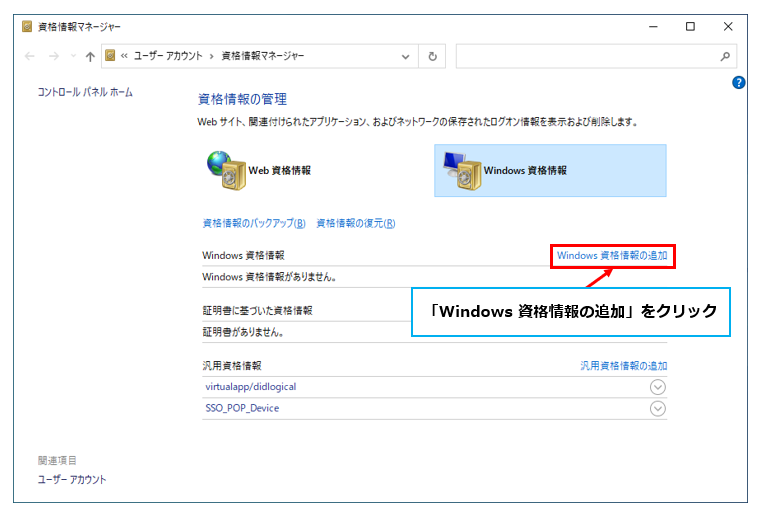
「Windows資格の追加」というウィンドウが開きますので上から順番に以下のように入力し「OK」ボタンを押します。
- 半角で ¥¥ +プリントサーバーのデバイス名
- プリントサーバーのユーザー名
- プリントサーバーのパスワード
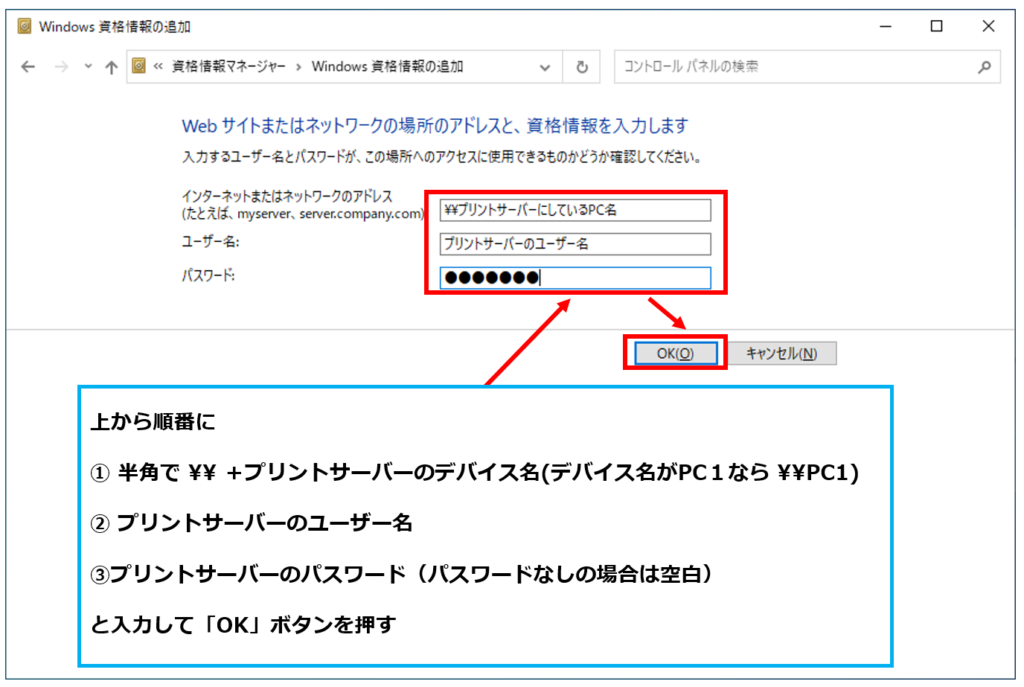
手順4 クライアント機を再起動する
資格情報を登録したクライアント機を再起動します。
手順は以上となります。
共有プリンタから印刷ができるか確認してみてください
手順番外編 プリントサーバーのパスワードが空白の場合(レジストリ操作あり注意)
以上の手順を終えてもプリントサーバーのパスワードが空白になっている場合には共有プリンターが使えない( 0x0000011bが表示される等) 事があります。
この場合は自己責任とはなりますがクライアント機のレジストリを変更すると共有プリンタが使えるようになる事があります。
手順としてはまず、プリントサーバーで以下の手順でパスワード保護共有を有効にします。
- 「コントロールパネル」 →「 ネットワークと共有センター」 →「 共有の詳細設定」と開く
- 「すべてのネットワーク項目」を展開し「パスワード保護共有を有効にする」にチェックを入れる。
続いてクライアント機でレジストリを操作します。
「HKEY_LOCAL_MACHINE\SYSTEM\CurrentControlSet\Control\Lsa」の「LimitBlankPasswordUse」の値を「0」にします。
以上の作業を終えたらプリントサーバーとクライアント機を念の為、再起動して共有プリンターが使えるか試してみてください。
レジストリの操作は自己責任でお願いします。
管理人はこの作業で共有プリンターが使えるようになりました。
Windowsの更新がきちんと行われている事と、クライアント機からのアクセスがプリントサーバーのユーザー名とパスワードで行われていることが共有プリンターが使える条件になるようです。
最後に
今は安価なインクジェットプリンターでもWi-Fi機能が付いてる事が多いので、Windowsのプリンター共有機能を利用する機会は減っていると思います。
しかし、ネットワーク対応ではないプリンターを共有する場合など、まだプリンター共有で対応することもあるかと思います。
2021年秋のWindowsのアップデートで共有プリンターが使用できなくなり、色々検索したけどまだ解決ができていない方もいるのではないかと思います。
その問題の解決の一助になれたなら幸いです。
なお、この対処法は2021年12月執筆時点での情報です。

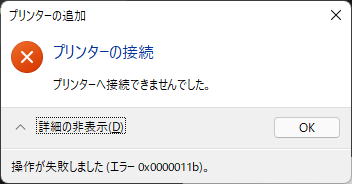


コメント